Sommaire
La réalisation d'un gabarit va permettre de dynamiser un certain nombre de contenus. Nous vous proposons de commencer par un exemple simple.Voici la syntaxe de cet exemple :
<!--corps--> <div id = "corps">Sommaire
La réalisation d'un gabarit va permettre de dynamiser un certain nombre de contenus. Nous vous proposons de commencer par un exemple simple.Voici la syntaxe de cet exemple :
<!--corps--> <div id = "corps"> ${content} </div>l'instruction suivante :
${content}suffit a afficher le contenu d'une page.
Exemple
- Supposons que vous ayez saisi le contenu suivant :
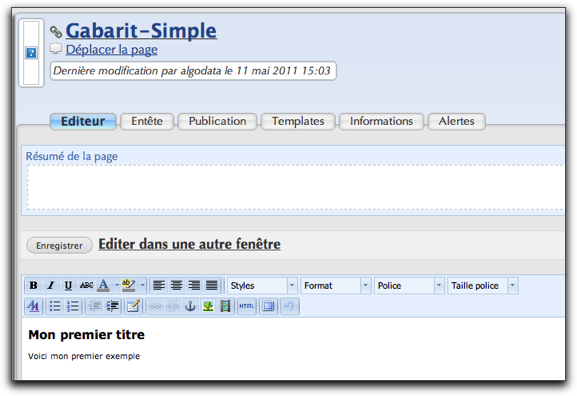
- Il sera "mis en ligne" tel quel ( ce gabarit est trés simple... ) ainsi :
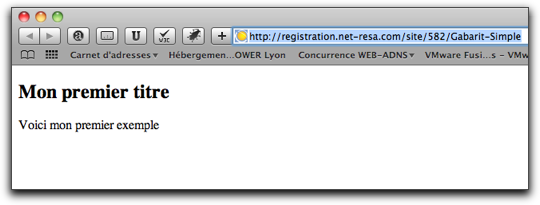
- Voici la page "en ligne" de cet exemple : Page avec gabarit simple
Creer un gabarit
- Connectez vous dans le "back office"
- Chosissez "gestion des gabarits" pour faire apparaitre l'interface d'administration

- Vous obtenez alors l'interface d'administration des gabarits
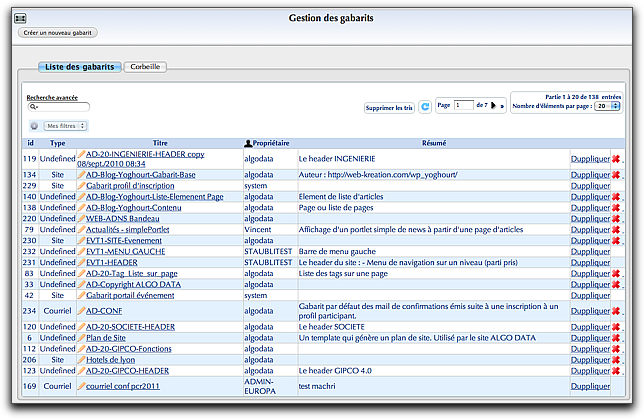
- Cliquez sur le bouton suivant pour ajouter un nouveau gabarit
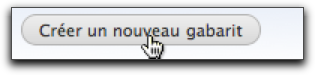
- Vous accedez alors à l'interface suivante
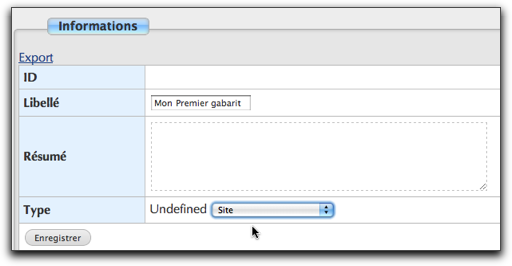
- Nommez votre gabarit
- Fixez le type à SITE
- Cliquez sur enregistrer, vous accedez alors à l'edition du contenu
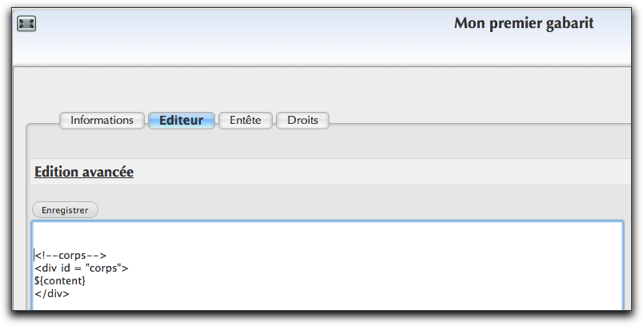
- Saisissez le contenu ( ici de notre exemple) puis enregistrez le.
Tester votre gabarit
Associez le gabarit créé à votre site ou a votre page pour le tester
</div>l'instruction suivante :
Sommaire
La réalisation d'un gabarit va permettre de dynamiser un certain nombre de contenus. Nous vous proposons de commencer par un exemple simple.
Voici la syntaxe de cet exemple :
<!--corps-->
<div id = "corps">
${content}
</div>
l'instruction suivante :
${content}
suffit a afficher le contenu d'une page.
Exemple
- Supposons que vous ayez saisi le contenu suivant :
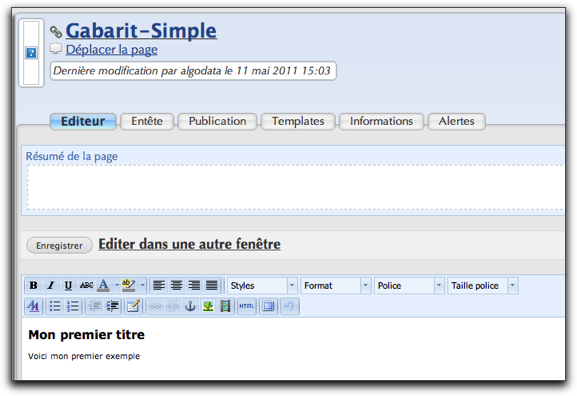
- Il sera "mis en ligne" tel quel ( ce gabarit est trés simple... ) ainsi :
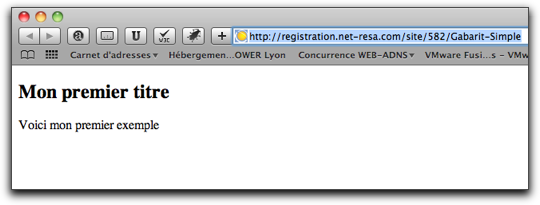
- Voici la page "en ligne" de cet exemple : Page avec gabarit simple
Creer un gabarit
- Connectez vous dans le "back office"
- Chosissez "gestion des gabarits" pour faire apparaitre l'interface d'administration

- Vous obtenez alors l'interface d'administration des gabarits
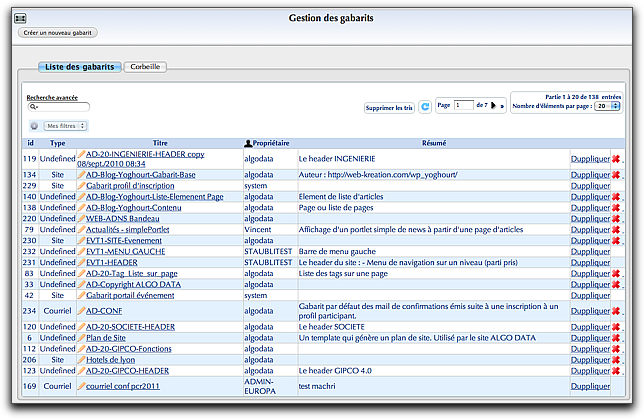
- Cliquez sur le bouton suivant pour ajouter un nouveau gabarit
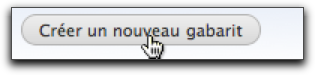
- Vous accedez alors à l'interface suivante
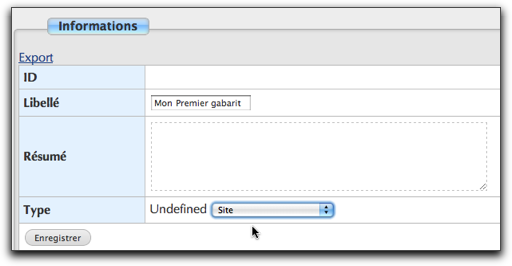
- Nommez votre gabarit
- Fixez le type à SITE
- Cliquez sur enregistrer, vous accedez alors à l'edition du contenu
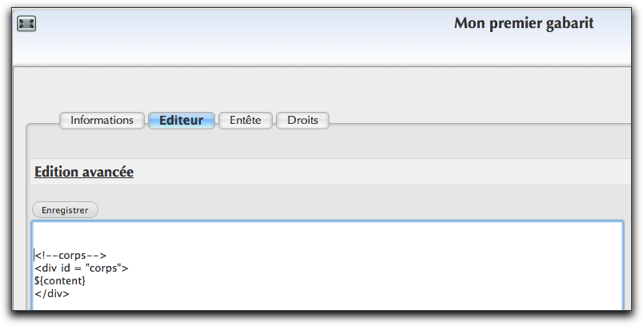
- Saisissez le contenu ( ici de notre exemple) puis enregistrez le.
Tester votre gabarit
Associez le gabarit créé à votre site ou a votre page pour le tester
suffit a afficher le contenu d'une page.
Exemple
- Supposons que vous ayez saisi le contenu suivant :
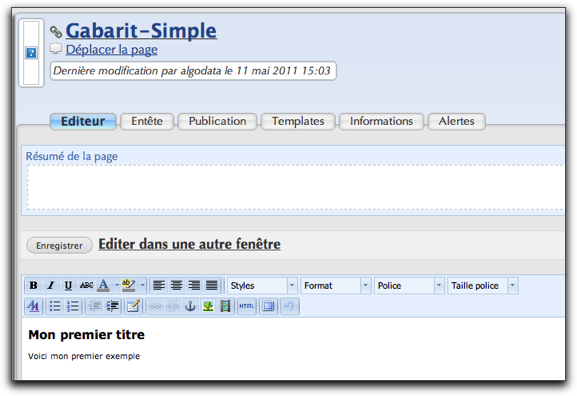
- Il sera "mis en ligne" tel quel ( ce gabarit est trés simple... ) ainsi :
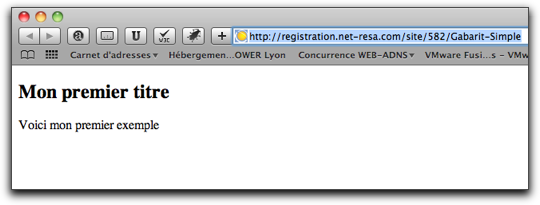
- Voici la page "en ligne" de cet exemple : Page avec gabarit simple
Creer un gabarit
- Connectez vous dans le "back office"
- Chosissez "gestion des gabarits" pour faire apparaitre l'interface d'administration

- Vous obtenez alors l'interface d'administration des gabarits
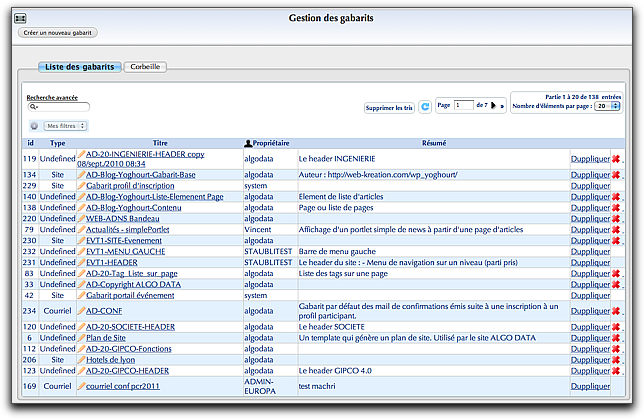
- Cliquez sur le bouton suivant pour ajouter un nouveau gabarit
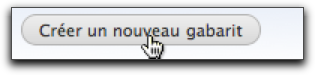
- Vous accedez alors à l'interface suivante
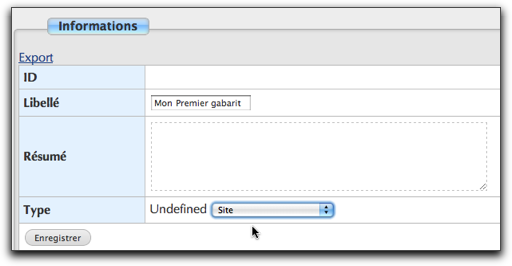
- Nommez votre gabarit
- Fixez le type à SITE
- Cliquez sur enregistrer, vous accedez alors à l'edition du contenu
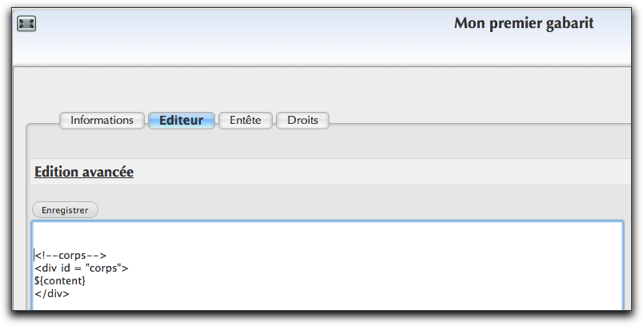
- Saisissez le contenu ( ici de notre exemple) puis enregistrez le.
Tester votre gabarit
Associez le gabarit créé à votre site ou a votre page pour le tester
